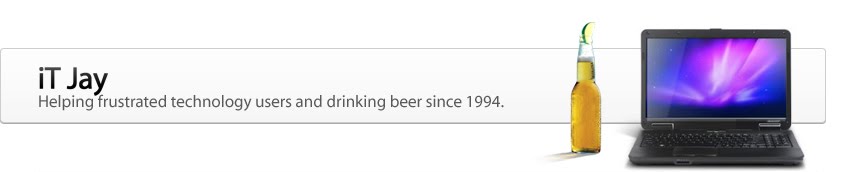- Open a web browser
- Enter 192.168.0.1 (enter your router's specific IP address)
- Username: admin Password: (Blank)
- Home>Wireless
- Security>WEP
- Wep Encryption> 64Bit
- Key Type> Hex
- Key1 (Enter a 10 digit password that uses a-f and 0-9)
- You will be required to enter this information when you try to access the network with any wireless device.
- Drink a beer
Wednesday, November 17, 2010
Setting up Wep Security on D-Link AirPlus XtremeG - 10 intoxicating Steps
Saturday, November 13, 2010
AT&T U-verse Slow or Unresponsive; Trouble shooting Guide - 7 Thirst Quenching Steps
ATT U-verse slow - Trouble Shooting Guide
Symptoms: No wireless connection on lap top, iphone- Check all connections (last time this happened my stinky sockless foot must have unplugged the connection)
- Check Your speeds (I like www.speedtest.net they also put out a decent ap for the iphone)
- Reboot Computer. Check speeds again. If the problem persists continue with step 4
- Reboot Residential Gateway (2wire router) – wait 10 Minutes. Check speeds again. If the persists continue with step 5.
- Change the wireless channel using the IP routers IP (again using the IP address and system password) Log in and choose the “Home” tab> Wireless (Under the “Top Networking Features” list of options) > Wireless Channel (under the “Network” list of options).
- If the problem STILL persists get the effing ATT service rep on the horn: 800-288-2020
- Drink a Beer
If this saved you some time or Denaro – consider clicking on the “iT Jay's” Beer fund to the left
iT Jay – “Helping Frustrated Technology Users and Drinking Beer Since 1994”
Thursday, November 11, 2010
Networking 2 computers in windows XP - 11 Thirst quenching Steps
Networking Two computers with a workgroup in Windows XP 11 quick steps
11 quick steps
1. Check Workgroup computers for visibility
My Computer>My Network Places>View Network Connections>View workgroup computers.
All of the computers on the network should be visible here if they are turned on. Check this each time you troubleshoot a setting.
2. Check Wiring.
Make sure all wires are in the correct ports and are securely fastened and everything is powered on. Consider a power cycle (Powering the device off for two minutes and then turning it on – allow for a full reboot.) Home Network Diagram
3. Check Fire Wall Settings:
My Computer>My Network Places>View Network Connections>Change firewall settings
Make sure file and printer sharing is allowed. Need to make sure they can ping each other. Reboot after any changes. Go Back to step 1.
4. Check Computer name:
My Computer>View System Information>Computer name
Make sure both computers have the same workgroup name. Reboot after changes. Go Back to step 1.
5. Check Windows Security Setting:
My Computer>My network places>View network connections
Right Click on Wireless network connection and choose properties.
Click the wireless network tab (Between general and advanced)
Highlight Veltz Inc. in preferred networks> Choose properties
Click the Authentication tab (Between Association and connection)
Uncheck the box “Enable IEEE 802.1x authentication for this network”.
6. Check IP Settings
Start>Run>CMD>IPCONFIG
Both Computers should have the same default gateway (192.168.0.1 - your D-link DI-624 in this case).
7. Ping each computer from the other.
Start>Run>CMD>Ping (IP Adress of the other computer).
Also ping the IP of the gateway device (192.168.0.1 - your D-link DI-624 in this case).
8. Modify IP information if necessary
My Computer>My Network Places>View Network Connections
Right Click on the LAN (Local area Connection).
Properties>InternetProtocol (TCP/IP)>Properties>Use the following IP address.
Fill out the computers IP – Subnet mask should automatically fill out when you click on it. Put in a matching default gateway. Go Back to step 1.
9. Share your drives and folders
Right click on file or folder you want to share.
Poperties>Sharing>Share this folder.
Set up access permissions.
10. Map network drives
My computer>Tools>Map network drive.
Choose a drive letter. Browse to the files you shared in step 7. Check reconnect at login
>Finish
11. Drink a Beer
Go to fridge>door>crisper bin
Choose a Can. Place your finger under the tab and lift. Enjoy contents.
If you considered this helpful – or maybe you saved some denaro not calling Paid Support please consider donating to IT Jay’s beer fund (click on the "Help a brutha out"link at the upper right.
IT Jay – “Helping Frustrated Technology Users and Drinking Beer Since 1994”
Resources:
Sony2nd level support
877-208-7669
Setting up a Network Printer in Windows XP - 18 Mouth Watering Steps
Adding a Network Printer in 18 Easy Steps
(For this example I'm installing an Epson Workforce 610 ) (an excellent printer by the way; it cost me less to replace my old Epson than it did for me to replace the ink).
) (an excellent printer by the way; it cost me less to replace my old Epson than it did for me to replace the ink).
- Be sure that your printer is connected to the network: On the printer display choose: Home> Set Up> Network Settings > Confirm Network settings (signal strength should be excellent). If you have a signal Go to step 3.
- On the printer display choose: Home> Set Up> Network Settings > Wireless LAN set up > Wireless set up wizard (choose your network from the list - ie. 2wire934) Enter the Wep Key: (ie. 5166008123). Confirm settings. Wait 90 seconds Check for Connection strength. Go to step 3.
- Start > Control Panel> Printers and Other Hardware> Printers and Faxes> Add a Printer
- Add a Pinter Wizard Dialog Box pops up > Next
- Choose the Bubble “Local Printer attached to this computer” > Next
- Choose the bubble “Use the Following Port:”
- From the drop down window choose the printer you are trying to add and go to step 11 (If you don’t see your printer as an option on the list go to step 8.
- Choose the bubble “Create a new Port: > Choose Epson Net Print Port from the drop down menu > Next
- Choose the printer whose IP address you are trying to set up. > Next.
- Make sure the Port Type says “IP address(Auto)” in the drop down > Finish. Go to step 3
- From the drop down lists choose the manufacturer (Epson) and The printer model (Epson Workforce 610 series). > Next
- Click the bubble “Replace existing driver” > Next
- Give the printer a name in the “Printer Name” Box
- Choose Yes or No For Default Printer > Next
- Choose : “Do not share this printer” >Next >
- Print test page
- Click “Finish”
- Drink a beer.
If you considered this helpful – or maybe you saved some denaro not calling Paid Support please consider donating to iT Jay’s beer fund by clicking on the "Help a Brutha' out button..
iT Jay – “Helping Frustrated Technology Users and Drinking Beer Since 1994”
Subscribe to:
Posts (Atom)